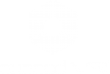The projects realized with Eyecad VR can be explored both via monitor and via Virtual Reality headsets, and there’s the possibility to interact with the project.
The real-time exploration is a powerful tool available for the Eyecad VR users that have the possibility to take a look at the project.
Starting point of the 3D Exploration
First step is to set the starting position through the Eddie’s position (Eddie is the blue man that appears in the 3D scene).
In fact, by clicking on the 13th TAB of the User Interface (on the right of the screen) is possible to set the Eddie’s position.
Once setted, is possible to click on the 14th TAB of the User Interface (the glasses icon) to go to the Exploration settings:
Visualization Options
The visualization options tab allow you to choose the most important visualization settings:
Rendering Settings:
- 1. Realistic
- 2. Shadowed
- 3. Resolution scale
Realistic mode: The real-time rendering is turned on and it is possible to explore the project with the all lights effects created from the realistic rendering mode by Eyecad VR. This mode has been designed for high-end PCs.
Shadowed mode: The real-time rendering is turned off and it is not possible to explore the project with the all lights effects by the rendering engine. This mode has been designed for not-high-end PCs.
Resolution scale: The resolution scale is usually set at 75% and it is helpful to do not overload the GPU of your PC. However, is possible to slide down or slide up the value in based to your needs.
Please note: the resolution scale should also be set in based on the polygonal complexity of the 3D models.
Exploration Mode:
- 1. Virtual Reality headset
- 2. Monitor
1. Virtual Reality headset: By choosing this option, is necessary to have one of these VR headsets in this list:
- Oculus Rift CV1 (Windows only)
- Oculus Rif S (Windows only)
- HTC Vive
- HTC Vive Pro
- Windows Mixed Reality headsets like as Lenovo, Acer, Asus, Hp, Dell etc… (Windows only).
Before starts the exploration, please, follow the configuration for your VR headset. Here you can find a little guide that could be helpful:
Steam VR
Every VR headset needs to communicate with the Steam VR software. So this step is the most important independently from which headset you have.
- Download and install Steam software from this link: https://store.steampowered.com/about/
- Once installed, download Steam VR from the Steam shop (it’s free!) from this link: https://store.steampowered.com/app/250820/SteamVR/
- Configure Steam VR by following the Steam instructions.
Oculus Rift CV1/S Setup
- Download and Install the Oculus Setup from this link: https://www.oculus.com/setup/
- Configure the Oculus by following the Oculus instructions of the Oculus Launcher.
HTC Vive/Vive Pro Setup
- Download and install Steam software from this link: https://store.steampowered.com/about/
- Once installed, download Steam VR from the Steam shop (it’s free!) from this link: https://store.steampowered.com/app/250820/SteamVR/
- Configure Steam VR by following the Steam instructions.
Windows Mixed Reality Setup
- Download and Install the Windows Mixed Reality Portal from this link: Windows mixed reality | Download
- Configure the WMR Portal by following the WMR instructions.
- Install Windows Mixed Reality for Steam VR from this link: https://store.steampowered.com…ixed_Reality_for_SteamVR/
2. Monitor: By choosing this option, you are able to explore your 3D projects via monitor by using keyboard and mouse.
Exploration Speed:
- 1. Slow
- 2. Normal
- 3. Teleport (only available for VR headsets)
Start
Click on the START button to explore!