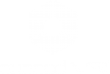The “Video Maker” TAB allows you to determine all the settings useful for creating and exporting cinematic animations in the form of video clips. Differently from the static rendering, characterized by a single image, whose realization is instantaneous according to the set resolution, the video contents provide a series of additional options, starting with a more articulated management of the Eyecad VR cameras.
The TAB “Video Maker” interface contains the command to insert a new camera, a central part dedicated to the timeline and the settings of the cameras in the scene, like the target camera, time setting and delete button, while on the right it is possible to select the resolution of the animation, add an audio track and export the clip once all the necessary settings have been defined.
The “Add new shooting” command allows you to insert in the scene a camera with which is possible to set all the control properties of the video animation shooting.
The insertion of a “New Camera” in the scene automatically creates a sequence in the central area of the “Video Maker” TAB, whose default name will be “Camera shooting 1”, with a progressive numbering that follows the video cameras created in the scene.
The sequence icon indicates a series of fundamental informations, with the possibility of activating the relative modification options. In detail the four options allow you to perform the following operations:
- Delete – It completely eliminates the selected recording.
- Target – It allows you to set an observation direction for the selected camera path.
- Time settings – It sets a start-time and end-time. This option is usually used for performing timelapse and shading studies, which require proper solar positioning. Regardless of the times set, the recovery will always have a duration coinciding with that set by the sequence. The result is a more or less accelerated lighting variation in the generated video clip.
By selecting a sequence, the camera that determines it is selected in the scene and the point of view will be inside the camera shooting within the preview window.
Is possible to create a maximum of 6 clips for each camera shooting. The clips will determine the number of the Key-frame saved for the entire shooting. Inside every clip is possible to set the camera parameters:
- FOV (Fields Of View)
- Focusing aperture
- Filter intensity
- Reset X rotation axis
- Delete (in refer to the selected clip)
When you move the clips or you change the camera parameters of the clip, is very important to update the clip values by clicking on the update clip icon.
Inside the Preview windows, for each clip, is possible to add photo-filters.
You can activate a preview of the shot at any time, simply by pressing the “space bar” or clicking on the “play” button, after selecting a shot.
The right side of the TAB “Video Maker” provides a further series of commands, functional to the completion of the shooting and the export of the video clip.
The drop-down menu at the top allows you to set the following three video resolutions:
- HD 1280×720
- Full HD 1920×1080 (default)
- WQHD 2560×1440 (2K)
In the lower portion there is a player that allows you to quickly reproduce the sequences present in the “Video Maker”, while the central part is characterized by the presence of two icons:
AddMusic – It allows you to insert an audio track in the sequence.
Export Clip – It lets you choose the directory and name the video clip to export.